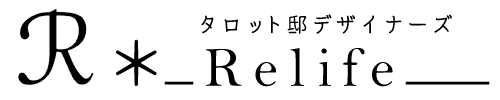Zoomにアカウントなしで参加する方法


813 3957 2763
Zoomとは、アカウント無しでも通話ができるアプリです。
まずはApp StoreやPlay ストアを開いてZoomをインストールしてください。
インストール後の手順は、ホストにURLで招待されるかミーティングIDで招待されるかで異なるので、該当する方法を参照ください。
一斉講義の参加はURLをクリックするだけ

【重要】一斉講義の参加リンクは、これからもずっと・・下記のリンクです。
iPhone編
ホストから送られてきたミーティングのURLをタップすると、「このページを”Zoom”で開きますか?」と確認されるので「開く」をタップしてください。

そうすると、Zoomに移動し待機画面が表示されます。
ホストがミーティングへの参加を許可してくれたら「インターネットを使用した通話」をタップして会議に参加してください。

iOS版のZoomはアカウントをお持ちでない場合、ミーティングの参加前に名前を設定できないので、参加後に名前を設定しましょう。
★Android編
Androidをご利用の場合は、招待URL → 「ミーティングに参加する」の順にタップすると名前の入力を求められます。

名前を入力して「OK」をタップしたら、次に「ビデオ付きで参加」か「ビデオなしで参加」のどちらかを選択してください。


そうすると待機画面が表示されます。
ミーティングへの参加が許可されたら「デバイス オーディオを介して通話」をタップして会議に参加してください。

Zoomにアカウント無しで参加する方法【PC編】
まずはZoomの公式サイトにアクセスして、ミーティング用Zoomクライアントをダウンロードしてください。

ダウンロード完了後の手順は、ホストの招待方法によって2パターンに分かれます。
参加はとっても簡単!
メールやSNSのメッセージなどでミーティングのURLが送られてきた場合は、URLをクリックして「このページで”Zoom.us”を開くことを許可しますか?」というポップアップに対して「許可」をクリックしてください。

ホストがミーティングへの参加を許可してくれると、会議画面に切り替わるので「コンピューターオーディオに参加する」をクリックして会議に参加しましょう。

うまく参加できない時・なんだかよくわからない時
まず前提として、Zoomは、アカウント無しでも通話ができるアプリです。
Zoomにうまく参加できない時は、大きくわけて下記の通りです。
①ブラウザで開かないといけないケース
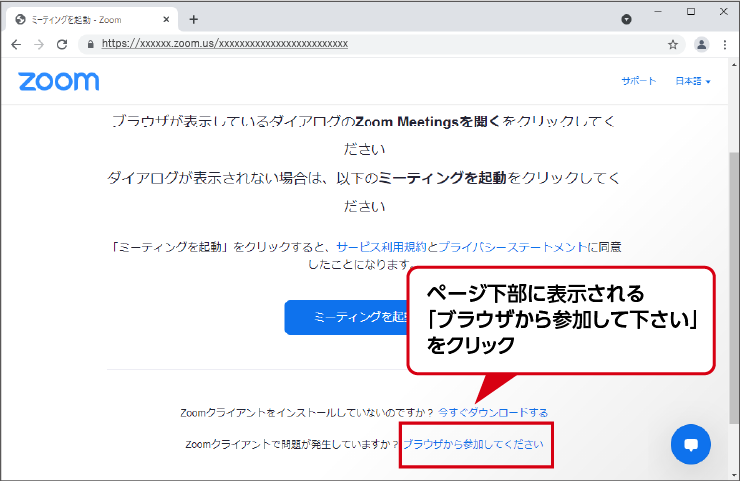
スマホの場合は、safariかchromeで開かないとZoom視聴できないケースが報告されています。
②ページが開けません。アドレスが無効です。
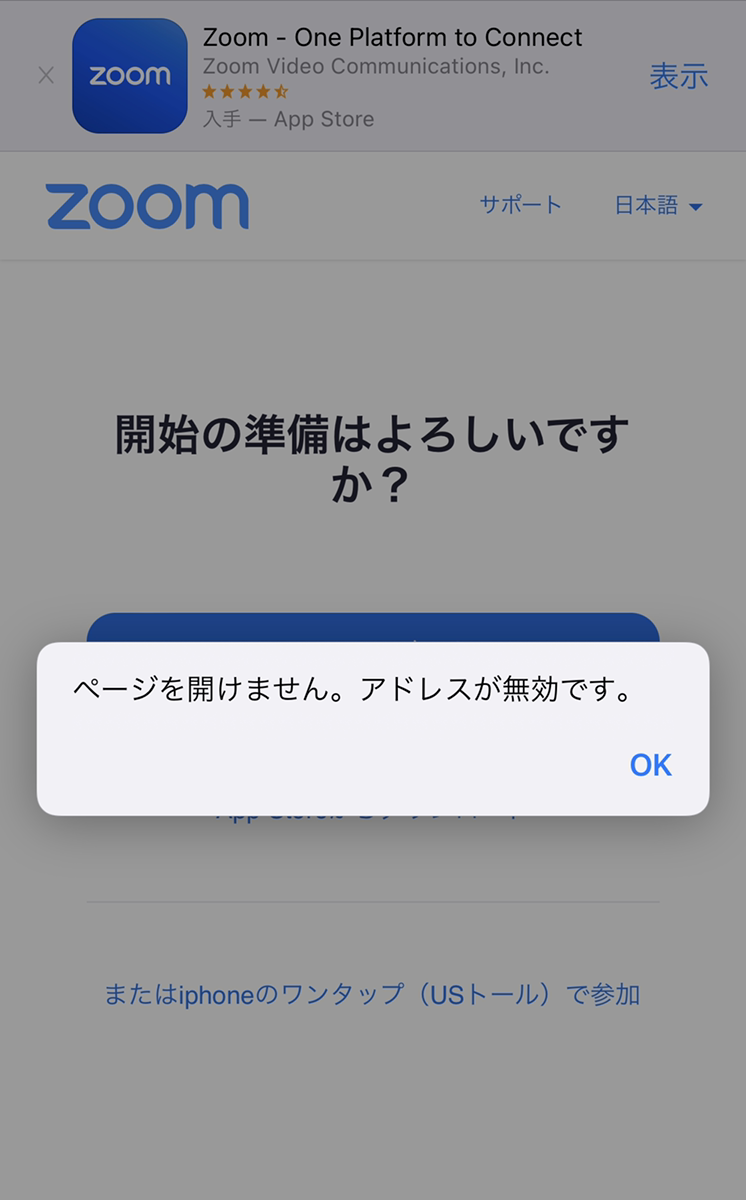
こちらのケースは、Zoomアプリをインストールしていないだけです。すぐにアプリをインストールしましょう。
③Zoomを開く前によくある質問
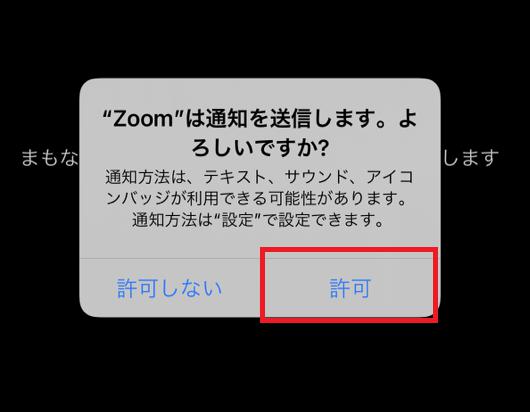
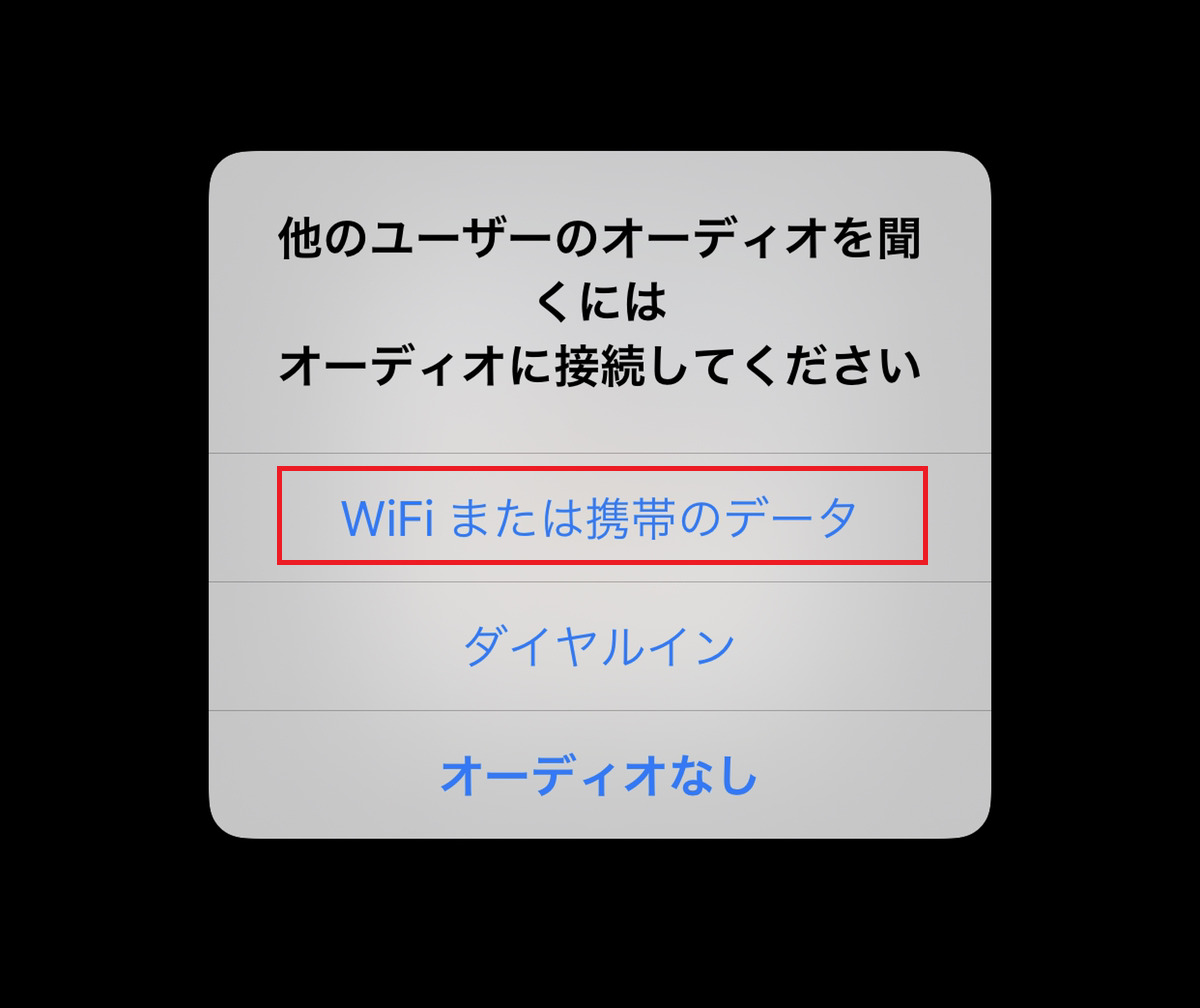
赤枠の通り選択しましょう。
④待機中でZoomに入れないケース
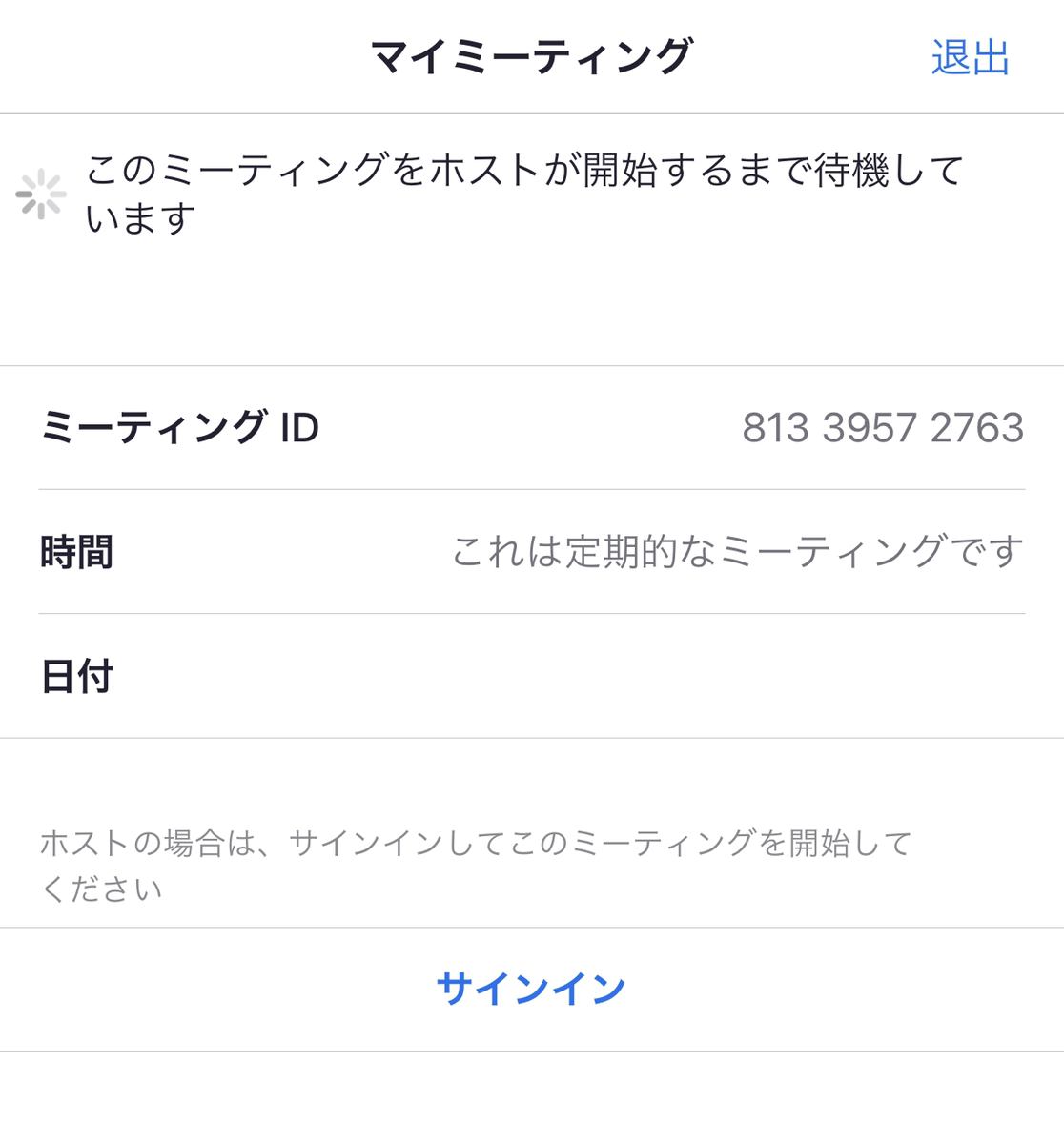
待機中の表示が出る場合、オーナーが許可したら入れます。
しばらく待っていると参加できますので、ご安心ください。